eBook Download Instructions
HPE Press eBooks require the use of Adobe Digital Editions.
Your Adobe eReader must be authorized before downloading books.
Need Help? Schedule a free, one-on-one, assistance session at: adehelp@epac.com.
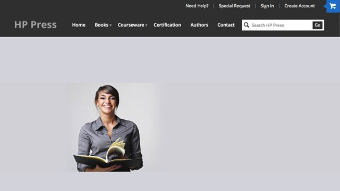

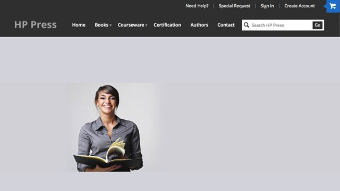

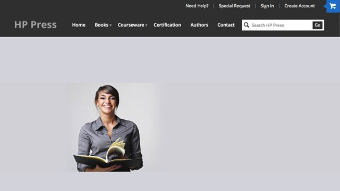

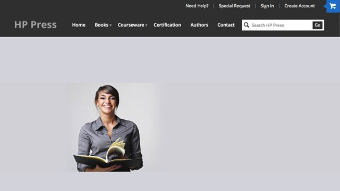

PC/Mac
1. First install Adobe Digital Edition (ADE) eReader, version 4.0. You can find it for free here.
2. Once you have installed the eReader, you will be prompted to authorize your computer. If you are not prompted, go to: Help/Authorize computer.
To authorize your computer, enter your Adobe ID and password, and click Authorize.
3. If you do not yet have an Adobe ID, click on the link "Create an Adobe ID", fill in your details in the Adobe ID web page and click "Create". Then, go to step 2.
4. To download eBooks from your HP Press Download email, click on the "Download my eBooks" button. You are directed to the HP Press download page. Click on the green download buttons. A URLLink will be downloaded to your computer.
5. Open the downloaded URLLink and the download of your eBook will start immediately in ADE.
iOS Tablet
1.First install ADE Reader for mobile iOS devices. You can find it for free here.
2.Once you have installed the eReader, it is requested that you authorize it. Tap the (i) settings icon on the bottom right of your screen. In ACTIVATE THIS DEVICE, go to Account Type and select "Adobe ID". Enter your Adobe ID and password and tap Activate.
3.From the HPE Press download email, tap the "Download my eBooks" button. You are directed to the HPE Press download page. Click on the green download buttons. You are requested to select your eReader. TapOpen in... and select Open in ADE Reader. Your book will upload automatically.
4.Alternatively, you can sync your eBooks from your computer to your iPad.
On your computer, open iTunes, then select your iPad in the device list at the top right of the iTunes screen.
Then, in the main menu bar, go to APP. Scroll down to File Sharing and and select your ADE Reader in the App list, on the left column.
Then in the right column, you can sync your ebooks by clicking Add and browsing to your downloaded eBooks (per default, your eBooks will be stored in Documents/Digital Editions. Click the Sync button to synchronize and your eBooks will appear in the ADE Reader on your iPad.
Android Tablet
1. First install the latest version of the ADE Reader. You can find it for free here.
2. Once you have installed the eReader, it is requested that you authorize it. Open the ADE Reader and tap the Android Menu icon on your tablet. Then, tap account. Enter your Adobe ID and password and tap Activate device.
3. From the HPE Press download email, tap the "Download my eBooks" button. You are directed to the HPE Press download page. Click on the green download buttons. In the pop up that appears, tap "Complete action using" and select ADE Reader from the list of available apps. Then, you can chose between "Always" to make the ADE Reader your default reader, or "Just Once". Your eBook will upload automatically.
FAQ & Trouble Shooting
Q Where can I create my Adobe ID?
A You can create an Adobe ID here.
Q Can I download my eBooks onto several devices?
A If you authorize your eReader with your Adobe ID, you will be able to sync your eBooks on up to 6 devices.
Q I am not able to sync my eBooks onto my other devices.
A Please verify that you have authorized your Reader with your Adobe ID. If you have chosen to authorize your Reader without Adobe ID, you will not be able to sync to several devices.
Q How to read and navigate my eBook with Adobe Digital Editions on my PC
Q How to read and navigate my eBook with Adobe Digital Editions on my Mac?